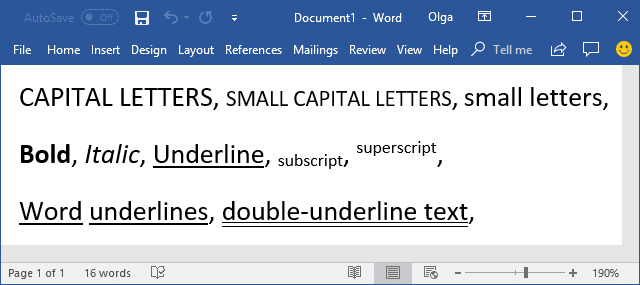Whenever you want to find a file on your Mac, just tap this shortcut and type the name of the file you’d like the find in the prompt that pops up. ⌘+Space bar: This is probably the most useful shortcut of all. If these shortcuts get you hooked, you can even make your own for everything from the system to specific apps by going to System Preferences > Keyboard > Shortcuts and then choosing one of the options on the left. We’re not talking about super common shortcuts with related Windows counterparts-such as ⌘+A to select all, ⌘+C to copy, or ⌘+F open the Find prompt-but rather the ones that you may not be familiar with if you’re new to Mac. In the following examples, an example like “⌘+A” typically means you need to hold down the Command button and press A or press both at the same time. It works kind of like the Control key on a Windows PC, except it’s in a handier spot-typically on both sides of the space bar. That’s the Command key, and it’s the key to all the shortcuts listed here. Whether you’re using Mojave or Big Sur, MacOS has many shortcuts, but there are a few that everyone should know. Thanks to Apple’s integration of hardware and software, you’ll rarely have to reach for your mouse or trackpad once you learn to speak the language of the keys.
If you’re not using keyboard shortcuts on your Mac, you’re missing out on a big part of the reason why so many people love Apple’s desktop operating system.